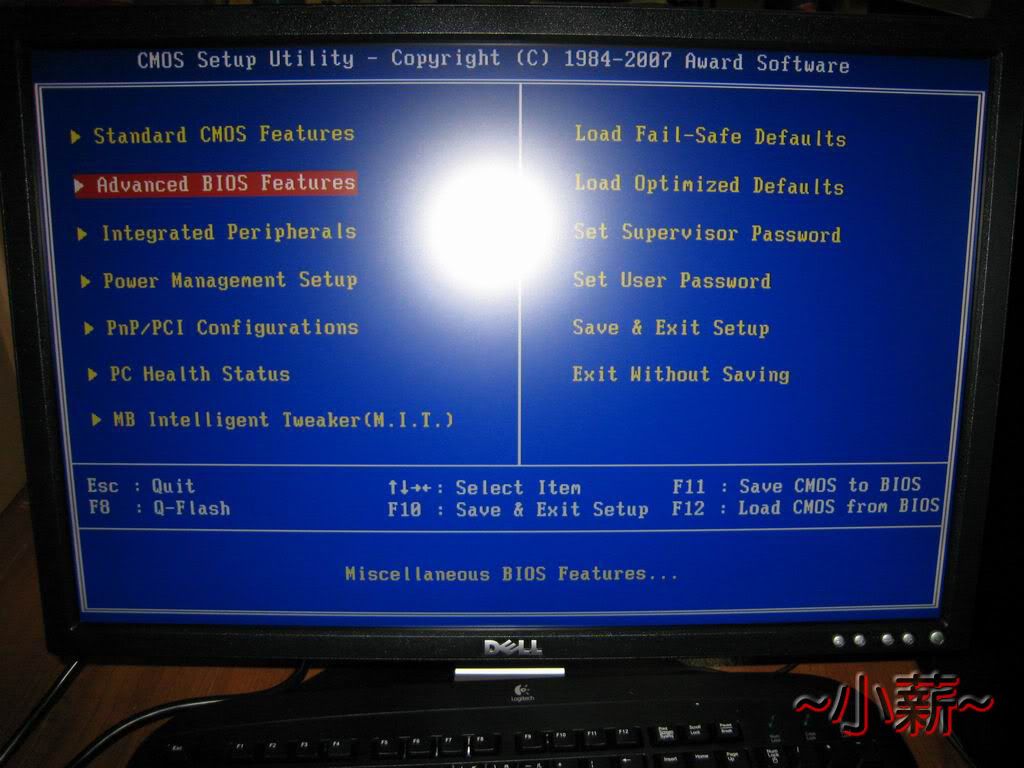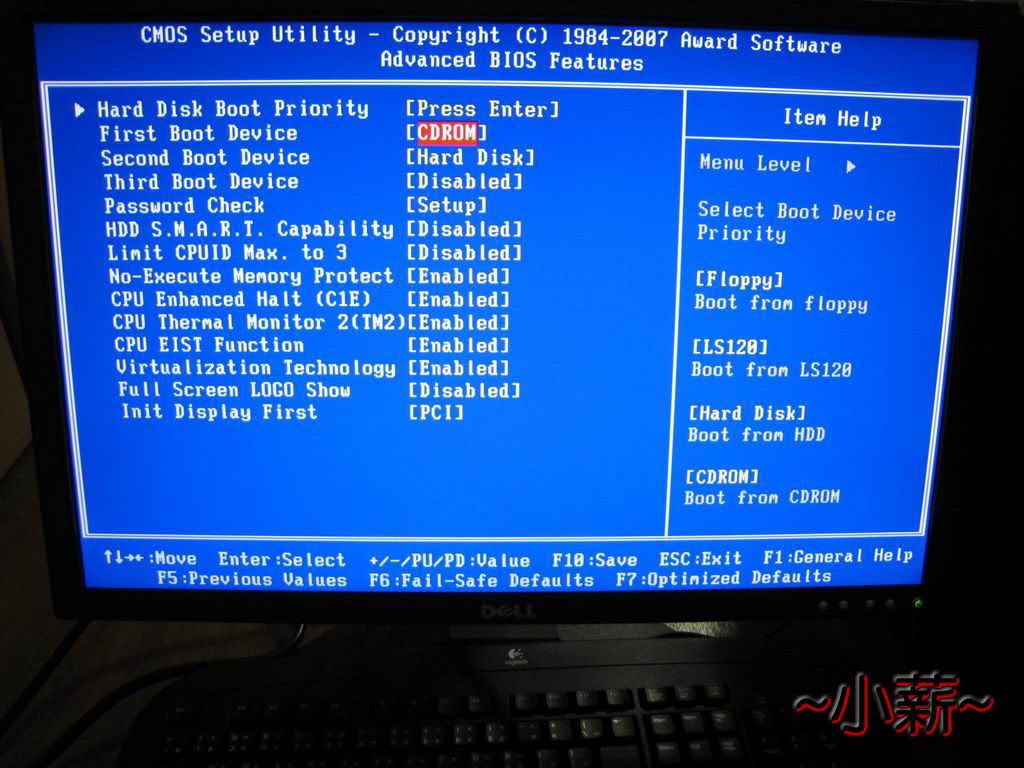加好友 加好友  發短信 發短信

勳章:
       等級:最高級會員
文章:1639篇
精華:10篇
積分:8447分
金錢:66145元
經驗:8447點
魅力:14234點
註冊:2007/1/20 上午 04:48:29
登錄:400次
近訪:2011/3/17 下午 10:50:59
等級:最高級會員
文章:1639篇
精華:10篇
積分:8447分
金錢:66145元
經驗:8447點
魅力:14234點
註冊:2007/1/20 上午 04:48:29
登錄:400次
近訪:2011/3/17 下午 10:50:59
|
[分享]電腦組裝過程基礎教學~(圖超多,76張)  Post By:2008/9/19 下午 11:38:02 Post By:2008/9/19 下午 11:38:02
貼子已被鎖定 電腦組裝過程基礎教學~(圖超多,76張)
若您的瀏覽器是使用Firefox,可能會沒辦法看完整篇文章,建議使用IE瀏覽...
小弟曾經收到好幾個會員PM小弟,建議小弟做個裝機的教學&注意事項
結果很剛好的老爸終於肯點頭讓家裡添購第二台電腦了
小弟當然是趕快列配備跟預算
這樣才能造福一些想要從DIY入門的會員~
考慮到偶爾會玩Game,且日後某些軟體執行的時候不能太慢,所以配了還蠻不錯的配備
配備如下
引用:
01.主機板:技嘉 P35 DS3 -------------------------- $NT:3990
02.中央處理器:Intel E6750 ------------------------ $NT:6250
03.記憶體:創見 DDRII 800 1G*2 ---------------- $NT:2300
04.顯示卡:技嘉 2600XT DDR3 ------------------ $NT:4000
05.硬碟機:Seagate 250G(單碟) SATAII ------ $NT:2300
06.光碟機:Pioneer A12 ---------------------------- $NT:1200
07.電源供應器:海韻 380W ----------------------- $NT:2500
08.機殼:Cooler Master Elite 332 --------------- $NT:1200
09.螢幕:DELL E228WFP ------------------------- $NT:10800 第一步當然是先殺到光華去,跟店家說清楚配備
當場目測一下產品外觀有沒有問題
沒有問題當然就直接全部抱回家了
之後就是組裝過程
※組裝過程要注意的事項
1.所有要接(插)的地方,都有防呆裝置,位置反了是裝不進去的,如果用暴力硬插,會造成硬體損毀&失去保固
2.組裝過程中,雙手要保持乾淨&乾燥
廢話不多說,開始賞圖~
組裝電腦所需要的基本工具
一字起,十字起,尖嘴鉗,剪刀,束線帶,螺絲,銅柱

第一張圖:所有的配備排排站

第二張圖:顯卡外盒

第三張圖:硬碟外盒(還有抽獎活動耶~等等拿序號去碰碰運氣 ) )

第四張圖:記憶體

第五張圖:硬碟上的標籤(拿到泰國製的,運氣還不錯)

第六張圖:硬碟上的電路板(Seagate現在學WD把背板翻面了,是怕人家看到控制晶片嗎? 其實應該是怕悍上去的零件因為外力脫落)

第七張圖:Cross Fire的接頭,有要裝兩張顯卡的就用得到(懶得開了,就讓她蓋著吧)

第八張圖:主機板正面照

第九張圖:主機板上的SATA插槽以及IDE插槽(還看到技嘉的SATA控制晶片,就是控制紫色那組SATA插槽)

第十張圖:主機板後方的I/O埠

看完零組件之後,可以開始組裝了,首先是CPU的部分
第11張圖:CPU的腳座,上面有保護蓋

第12張圖:把蓋子打開,然後把CPU放到腳座上(這時候腳座的保護蓋還不能拿掉喔)

第13張圖:放CPU的時候要注意是否有對準凹槽才能放(紅色圈圈那邊就是要對準的地方)

第14張圖:裝完CPU之後把鐵蓋蓋好,這時候腳座的保護蓋會自己彈起來

第15張圖:這是CPU腳座&CPU的保護蓋,一定要保存好,不然往後有問題要送修的時候會很麻煩

第16張圖:CPU原廠散熱器,不用再去買一般的散熱膏了,原廠風扇上就有很貼心的上一層還蠻好用的散熱膏

第17張圖:這是散熱器扣環要扣的地方(就是紅色圈圈內)

第18張圖:然後把散熱器裝上去

第19張圖:散熱器裝完之後,記得要翻到背面看一下是不是有牢牢扣緊,不然運作到一半鬆脫就...

第20張圖:記得要把散熱器的電源接上主機板上的CPU_Fan的位置

第21張圖:RAM要插到主機板上要注意方向性,有凹槽可以對準

第22張圖:把記憶體正確的插上去之後,固定用的扣環會自動扣上

第23張圖:機殼內部(4大7小,還有一般機殼少見的使用手冊)

第24張圖:機殼上前方控制面板的控制線&訊號線(上面都有清楚的指出名稱)

第25張圖:把剛剛看到的線,依照主機板使用手冊上的指示,插到相對應的位置(白色或黑色線是負極,其他顏色全部都是正極)

第26張圖:剛剛看的是控制面板的線,這次是前方的喇叭&麥克風插孔的訊號線(小弟沒有用到,所以沒接,但是使用方式跟上一張圖雷同)

第27張圖:這個是前面板USB插孔的線(廠商已經很貼心的做成一整組了,不用再自己對孔,可以減少接錯孔導致USB設備燒毀的疑慮)

第28張圖:直接接上主機板上USB前面板的位置

第29張圖:這是主機板內附的I/O埠檔版

第30張圖:把檔版裝到機殼上(要確實裝緊)

第31張圖:以上都裝好以後,開始幫機殼鎖銅柱(鎖上之前要先確認主機板的螺絲孔,要對機殼上的哪一個洞,請看第32張圖)

第32張圖:剛剛說要對的螺絲孔就是這種,有沒有看到下方有個銅柱??

第33張圖:把螺絲鎖上去之後就變這樣(記得螺絲不能鎖太緊,主機板裂開就不能用了,而且有可能會短路)

第34張圖:這是機殼後方風扇的電源線

第35張圖:這是風扇電源線要插的位置(如果不想接在主機板上,也可以接在Power的大4Pin上面,但要使用轉接線)

主機板上的每個孔都確定鎖好之後,開始裝其他零件;順便忙裡偷閒喝個水
休息完之後,繼續動工
第36張圖:把硬碟裝到機殼上,記得要鎖螺絲,硬碟兩側都要鎖(像小弟這種機殼就可以不用鎖,免螺絲,用機殼給的工具固定就可以了)

第37張圖:這是顯示卡要插的位置(PCI_E x16)

第38張圖:再來把顯示卡插上,記得要把擋板上的螺絲鎖好,然後確定PCI-E插槽上的卡榫有"啪"的一聲

第39張圖:顯示卡插上後就變成這樣

第40張圖:查看一下光碟機上面的Jumper要怎麼設定(都會有指示)

第41張圖:由於只有一台光碟機用IDE埠,所以調Master即可

第42張圖:調完Jumper之後,把機殼前方5.25"的蓋板移除,這樣才能裝光碟機

第43張圖:光碟機要從前方安裝

第44張圖:把光碟機推到跟機殼前方對齊;然後用固定硬碟的方法,把光碟機固定在機殼上(一樣在光碟機兩側都要鎖螺絲)

第45張圖:之後把Power裝到機殼上

第46張圖:然後要記得鎖螺絲

第47張圖:這是Power上的4Pin ATX的接頭

第48張圖:4Pin ATX的電源就是插這裡;插的時候記得有正反向之分,反了是插不進去的喔,如果硬插會造成硬體損毀

第49張圖:這是24Pin的電源線,主機板的主要電力就是他在供應的

第50張圖:24Pin電源線要插的位置;插的時候記得有正反向之分,反了是插不進去的喔,如果硬插會造成硬體損毀

第51張圖:這是SATA的電源線

第52張圖:接到硬碟上就變這樣(右邊黃色那條是SATA的傳輸線);插的時候記得有正反向之分,反了是插不進去的喔,如果硬插會造成硬體損毀

第53張圖:這是大4Pin的電源線

第54張圖:接到光碟機上就變成這樣(左邊的是IDE的排線);插的時候記得有正反向之分,反了是插不進去的喔,如果硬插會造成硬體損毀

第55張圖:這是IDE跟SATA要接的插槽(圖中綠色的是IDE,黃色跟紫色的是SATA)

第56張圖:記得剛剛提到的插槽嗎,這是IDE的排線

第57張圖:插上主機板後就變這樣(只有一個方向可以插得進去)

第58張圖:SATA的線插上主機板之後就變這樣

第59張圖:全部裝完之後,機殼內部的樣子

第60張圖:做完整線之後就變成這樣~整體看起來清爽多了

第61張圖:主機裝完之後,剩下的配件以及使用手冊之類的物品,建議可以收納在主機板的盒內

主機處理完之後,再來就是螢幕了
第62張圖:這是螢幕的外箱(看著DELL的Logo,暗自流淚,好多小朋友就為了他而離家出走了)

第63張圖:這是螢幕內的配件(包含螢幕本體,腳座,使用手冊(可惜沒中文),快速安裝手冊,光碟,電源線,DVI跟D-Sub線各一)

第64張圖:螢幕上輸入訊號的地方

第65張圖:這是螢幕上輸入電源的地方

第66張圖:把DVI的線插上,就變這樣

第67張圖:把電源線接上,就變成這樣

第68張圖:然後把DVI的另一頭接到主機上面

第69張圖:把鍵盤跟滑鼠接到主機上

第70張圖:把電源線也接到主機上,就變成這樣啦~

第71張圖:所有線都接好之後,打開螢幕跟主機的電源,螢幕有看到畫面了,表示基本上硬體的安裝是沒問題的

第72張圖:第一次開機,按下鍵盤上的Del鍵,進入BIOS設定畫面
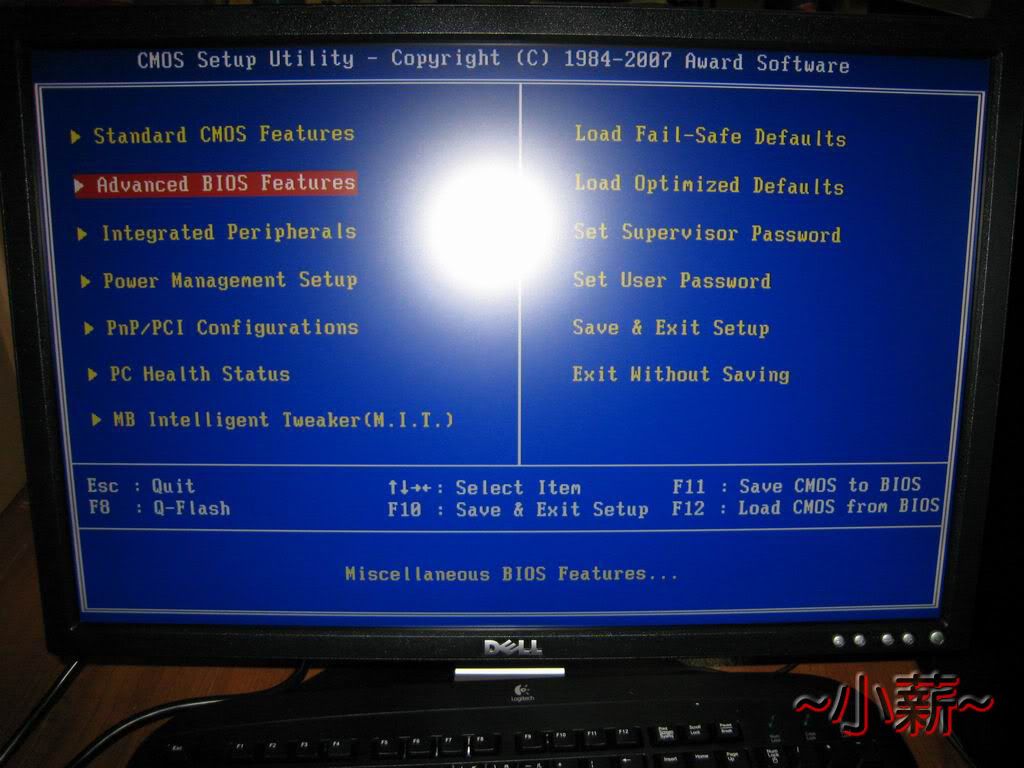
第73張圖:參考主機板上使用手冊所指導的,調整一下開機順序,然後儲存設定(建議光碟為第一,硬碟第二)
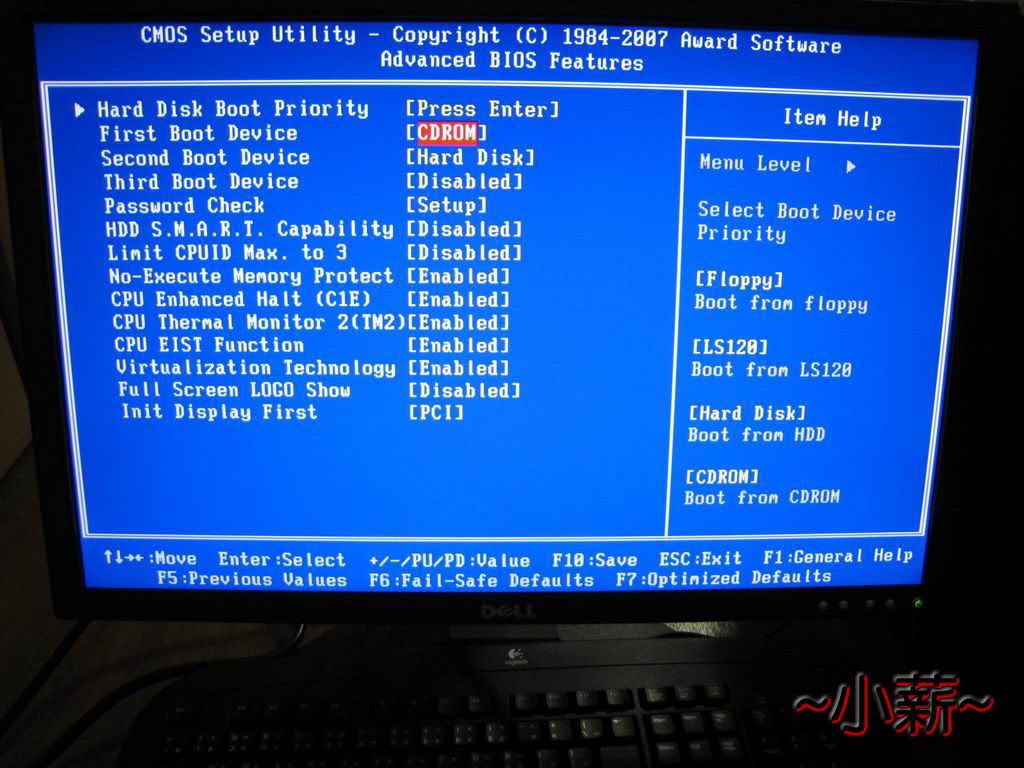
第74張圖:重開機之後,將XP的安裝光碟放入光碟機,等待Press any key to boot from CD...的出現,這時按下鍵盤上的空白鍵

第75張圖:然後就會看到XP安裝光碟的前導程式

相信之後的系統安裝過程,大家應該都會了
簡單介紹到此,希望能對要學習初次裝機的會員有幫助
至於常常裝機的...
別笑小弟整線技術很差啦~>"<
看完之後,是不是也很想要自己動手組一台呢??
但是回文時請注意版規,不要違反回覆的規則喔~
|
|


 加好友
加好友  發短信
發短信







 等級:最高級會員
文章:1639篇
精華:10篇
積分:8447分
金錢:66145元
經驗:8447點
魅力:14234點
註冊:2007/1/20 上午 04:48:29
登錄:400次
近訪:2011/3/17 下午 10:50:59
等級:最高級會員
文章:1639篇
精華:10篇
積分:8447分
金錢:66145元
經驗:8447點
魅力:14234點
註冊:2007/1/20 上午 04:48:29
登錄:400次
近訪:2011/3/17 下午 10:50:59
 Post By:2008/9/19 下午 11:38:02
Post By:2008/9/19 下午 11:38:02




 支持這帖子!(0)
支持這帖子!(0) 


 加好友
加好友  發短信
發短信


 等級:等級五會員
文章:350篇
精華:0篇
積分:9125分
金錢:14082元
經驗:9125點
魅力:4407點
註冊:2005/8/9 下午 11:33:15
登錄:1753次
近訪:2022/12/4 下午 09:59:35
等級:等級五會員
文章:350篇
精華:0篇
積分:9125分
金錢:14082元
經驗:9125點
魅力:4407點
註冊:2005/8/9 下午 11:33:15
登錄:1753次
近訪:2022/12/4 下午 09:59:35
 Post By:2008/9/20 下午 05:06:21
Post By:2008/9/20 下午 05:06:21



 支持這帖子!(0)
支持這帖子!(0) 


 加好友
加好友  發短信
發短信







 等級:等級三會員
文章:198篇
精華:0篇
積分:2833分
金錢:4874元
經驗:2833點
魅力:1332點
註冊:2005/8/9 下午 08:13:32
登錄:416次
近訪:2015/6/19 下午 06:41:52
等級:等級三會員
文章:198篇
精華:0篇
積分:2833分
金錢:4874元
經驗:2833點
魅力:1332點
註冊:2005/8/9 下午 08:13:32
登錄:416次
近訪:2015/6/19 下午 06:41:52
 Post By:2008/9/21 上午 02:55:22
Post By:2008/9/21 上午 02:55:22




 支持這帖子!(0)
支持這帖子!(0) 


 加好友
加好友  發短信
發短信







 等級:等級三會員
文章:198篇
精華:0篇
積分:2833分
金錢:4874元
經驗:2833點
魅力:1332點
註冊:2005/8/9 下午 08:13:32
登錄:416次
近訪:2015/6/19 下午 06:41:52
等級:等級三會員
文章:198篇
精華:0篇
積分:2833分
金錢:4874元
經驗:2833點
魅力:1332點
註冊:2005/8/9 下午 08:13:32
登錄:416次
近訪:2015/6/19 下午 06:41:52
 Post By:2008/9/21 上午 03:20:51
Post By:2008/9/21 上午 03:20:51




 支持這帖子!(0)
支持這帖子!(0) 







 )
)