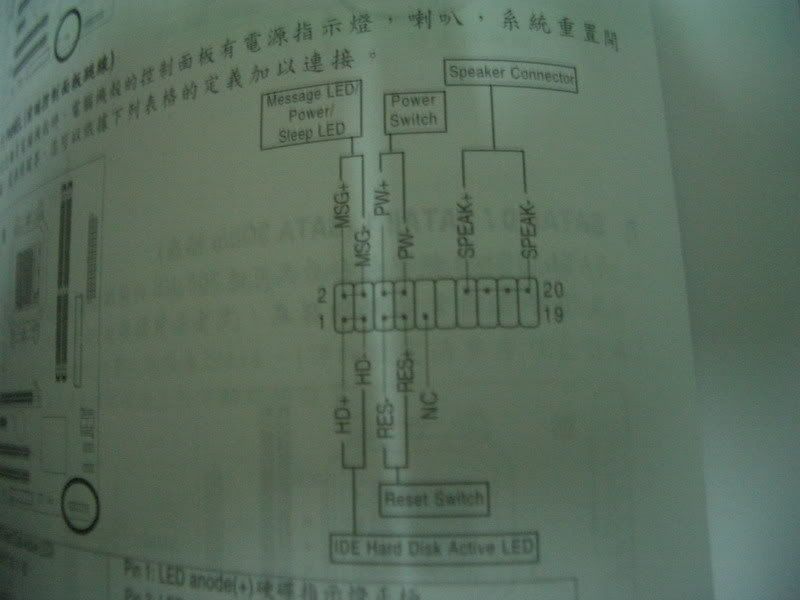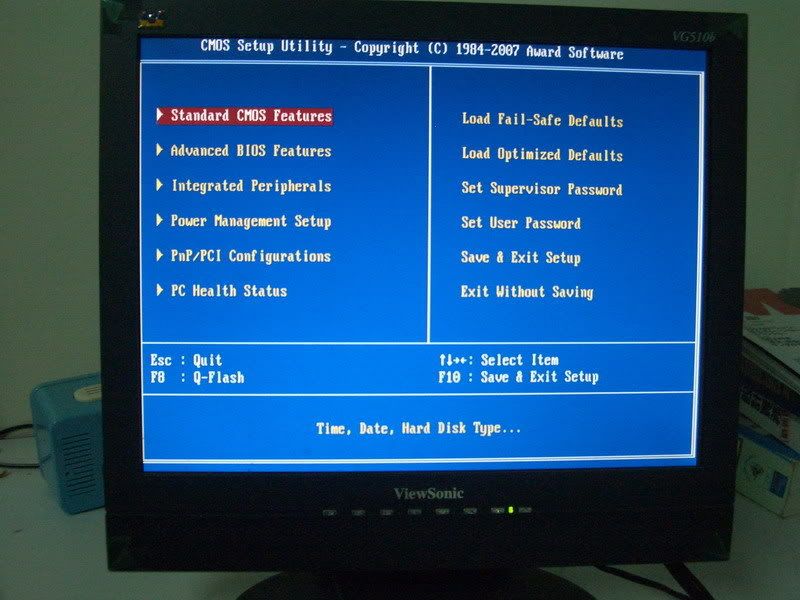| 『台北市釣魚協會-宗旨章程』 | 『台北市釣魚協會-會員名錄』 | 『台北市釣魚協會-池塘垂釣比賽規則』 | 『福壽之家釣具商品購物區』 |
共有13777人關注過本帖樹形打印主題:[轉貼]組裝萬元內的電腦 & 電腦安裝基本教學2 for AMD處理器 |
|---|
 小莊莊 |
小大 1樓 個性首頁 | 信息 | 搜索 | 郵箱 | 主頁 | UC | |
  加好友 加好友  發短信 發短信

勳章:        等級:最高級會員
文章:1639篇
精華:10篇
積分:8447分
金錢:66145元
經驗:8447點
魅力:14234點
註冊:2007/1/20 上午 04:48:29
登錄:400次
近訪:2011/3/17 下午 10:50:59
等級:最高級會員
文章:1639篇
精華:10篇
積分:8447分
金錢:66145元
經驗:8447點
魅力:14234點
註冊:2007/1/20 上午 04:48:29
登錄:400次
近訪:2011/3/17 下午 10:50:59
|
[轉貼]組裝萬元內的電腦 & 電腦安裝基本教學2 for AMD處理器  Post By:2008/5/24 下午 04:43:54 Post By:2008/5/24 下午 04:43:54
|
|
 紅酥手,黃藤酒。滿城春色宮牆柳,東風惡,歡情薄。 春如舊,人空瘦。淚痕紅邑鮫綃透;桃花落,閑池閣。山盟雖在,錦書難托。莫、莫、莫 |
||
將此文章分享至→



 支持這帖子!(0)
支持這帖子!(0) 
|