- 台北市釣魚協會-福壽之家論壇 (http://taipeifishing.com/bbs2/index.asp)
-- 『論壇系統使用及狀況回報』 (http://taipeifishing.com/bbs2/list.asp?boardid=37)
---- [轉貼]組裝萬元內的電腦 & 電腦安裝基本教學2 for AMD處理器 (http://taipeifishing.com/bbs2/dispbbs.asp?boardid=37&id=12377)
-- 發佈時間:2008/5/24 下午 04:43:54
-- [轉貼]組裝萬元內的電腦 & 電腦安裝基本教學2 for AMD處理器
(以下的圖用FireFox可能無法完全開出來,請改用IE)
由於小弟的同學舊的電腦主機板報銷
舊硬碟也出現了一些問題,以至於沒電腦可以使用
而小弟買新電腦後正好有台舊的,就先借他使用
不過終究還是要還的,今天就陪他去nova一趟,目標萬元以內買足新電腦(他也只帶了一萬元)
他平常很少在玩很吃系統資源的遊戲,幾乎都是以上網為主,偶爾玩玩並不算吃資源的遊戲
雖然小薪版大之前PO過組裝教學,但是裡面的配件太亮眼了(身價不同啊),而且Intel CPU 裝法又不太相同,因此我再PO for AMD的囉。(另外再加一些小技巧)
又萬元以內,因此這是小弟幫他挑的配備
引用:
CPU:AMD Athlon64 x2 4000+
主機板:技嘉M61SME
記憶體:創見DDR2 800 1G
硬碟:WD 160G SATA2
光碟機:他用原來的 (應該是Gigabyte的Combo機,52x32x52x16x的)
電源供應器:七盟350W
機殼:雜牌,隨便挑的
這台電腦不要求擴充性,唯獨電源供應器稍微買好一點,因為唯一可能升級的大概只有顯示卡
(圖一)出發前的工具準備,螺絲起子是最基本的(建議是有磁性的,小弟這隻無磁性所以螺絲掉進機殼好幾次),尖嘴拑有些檔板不好拆用的到(最後用來夾掉在主機板上的螺絲用QQ);束帶和剪刀,束帶是用來捆線用,讓線不會太雜亂,剪刀當然是剪束帶用的,隨身碟裡放些工具程式,要是主機板需要更新BIOS也用的到。至於巧克力杏仁,呵呵∼∼
(旁邊正好在撥亞洲盃中韓大戰,不過這張照片是組裝前一天就拍的了)

(圖二)配備排排站,包括那個要繼續用的光碟機

(圖三)打開主機板的外包裝,可以看到裡面用防靜電袋裝的主機板,另外還有內附的排線 & 檔板,先檢查配件有沒有少吧

(圖四)這張技嘉M61SME本來就是一張功能陽春的版,因為沒特殊需求所以也用不到太多擴充功能。原本考慮中的另一張板是華碩M2N-MX SE,二選一中就買了技嘉了
這兩張都是僅兩個記憶體插槽,兩個SATA插槽,和普通版子有四個截然不同。但因為沒有太大需求,兩個就夠用了
(如果問我為什麼會選技嘉這張,我只能說看心情爽而已XD)

(圖五)這顆是AMD 4000+ CPU,大概是現在雙核中物超所值的便宜基本款了

(圖六)這是風扇,買CPU盒子裡即有附,不用再另外買了。另外還有CPU。現在的AMD都是盒裝的有附風扇,不像以前早期都散裝(盒裝看起來較高級XD)

(圖七)仔細看著透明外殼裝的AMD CPU,這個透明外殼和下方的防靜電墊最好能留下來,以後拆下的CPU才有地方放

(圖八)這個是AMD用的 Socket AM2 專用的CPU插槽,和Intel的775插座截然不同。一個上面佈滿了金屬片,一個上面都是洞。

(圖九)開始安裝CPU了,首先先把一旁的扳手往外扳,之後再往上提起來,可以感覺到整個插座都有移動

(圖十)取出CPU。既然插槽上都是洞,AMD的CPU上面當然佈滿了針啊,和Intel都是平的也差蠻多的。拿出來檢查一下針有沒有歪掉喔,沒有歪掉再進行安裝
(想不到CPU蠻重的,雖然之前已經裝過同款的CPU了,但是卻感覺比想像中的重XD)

(圖十一)CPU的其中一個角上面有三角形符號,要對照著主機板上的三角形符號(見圖八左下角,仔細看是不是有個三角形符號)。對照著CPU的符號代表同一個方向,小心翼翼的把CPU放進去,千萬不能硬插導致針腳歪掉

(圖十二)CPU安裝好後,將扳手撥回去。往下壓的途中可能會有阻力,但是不要緊張,那是正常的,不要害怕施力會讓CPU針腳斷掉(只要確定有裝好就OK)

(圖十三)接下來要安裝CPU的風扇了,我們可以看到風扇下方有一層塑膠蓋子,要安裝前請記得把塑膠蓋先取下(曾聽說有人沒有取下塑膠蓋就安裝.....暈)

(圖十四)蓋子取下後,很明顯的,AMD原廠風扇上面已經塗了一層白色的,那就是散熱膏。所以說和Intel的一樣,不必再塗散熱膏了,除非以後重新安裝CPU。

(圖十五)把風扇放到CPU上去,記得注意塑膠架旁邊,其中兩端有凸出來,扣環要對準那兩端把他扣進去。其中一端的扣環有扳手,建議有扳手的那端朝主機板內側,無扳手那端朝外側。這張圖是沒有扳手的一端,先把這邊的扣上。

(圖十六)把這邊扣上後,換到有扳手的這端,往下施點力就能扣上

(圖十七)如圖,已經扣上了。不用像安裝以前的Socket CPU一樣需要用工具,現在的CPU好裝多了(超鬆的)

(圖十八)這是已經扣好的CPU,看到有藍色扳手,把它扳到另依邊即可(要小心不要弄斷)

(圖十九)已經扳過去了。以前的CPU沒有扳手,完全靠扣環來固定,難怪那麼緊 = =
現在因為有扳手輔助,所以扣環鬆鬆的而已,靠扳手把他扣緊

(圖二十)找到主機板如下圖處,這就是接風扇電源的地方

(圖二十一)對準防呆的卡榫,把風扇插頭接上去就好。裝反是裝不上的,不要硬上嘿

(圖二十二)安裝記憶體囉,這就是主機板的記憶體插槽,不用多說吧。因為這種是低價版,所以僅有兩組記憶體插槽。不過預算有限,也只買一支記憶體,連雙通道都沒跑(反正我同學的需求也用不到)

(圖二十三)把記憶體旁邊卡榫撥開,這只是其中一邊,另一邊也要撥開

(圖二十四)記得對準記憶體的防呆位置,把記憶體裝下去。千萬不要裝反裝不下去硬裝,裝的時候也不要太暴力(小弟今天裝時還怕把下面主機板也弄裂= =)

(圖二十五)裝好後就這個樣子囉,旁邊卡榫會自動復原。

(圖二十六)這是電源供應器,現在拿電源供應器出來幹麻咧?因為小弟上次買到的主機板就是不能用的,所以現在很謹慎,在主機板還沒裝進機殼前就先檢查,所以電源供應器就先拿出來用囉

(圖二十七)七盟的電源供應器,還有12公分的風扇(想小弟之前自己買的便宜電源供應器沒這個風扇QQ)

(圖二十八)把電源供應器,螢幕 鍵盤接一接就可以做個最基本的開機了,至於怎麼開呢,嘿嘿嘿~~

(圖二十九)當然就是直接去接觸他的開關啊,只要讓接電源開關的兩根金屬短路即可
注意!危險動作,嘗試前請先注意,新手勿隨便試

(圖三十)還是乖乖的翻說明書,找出電源開關的金屬是哪個吧(PW+和PW- 這兩個)
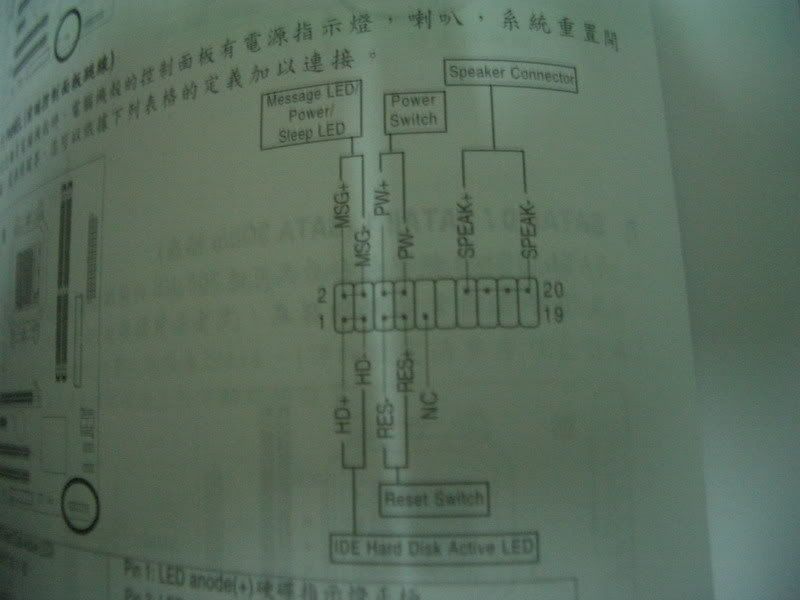
(圖三十一)電源成功啟動,不過最重要螢幕要有畫面才行(如果主機板沒內建顯示,顯示卡現在就要裝上去了)

(圖三十二)螢幕有畫面且能進入BIOS,這張板子應該是正常的
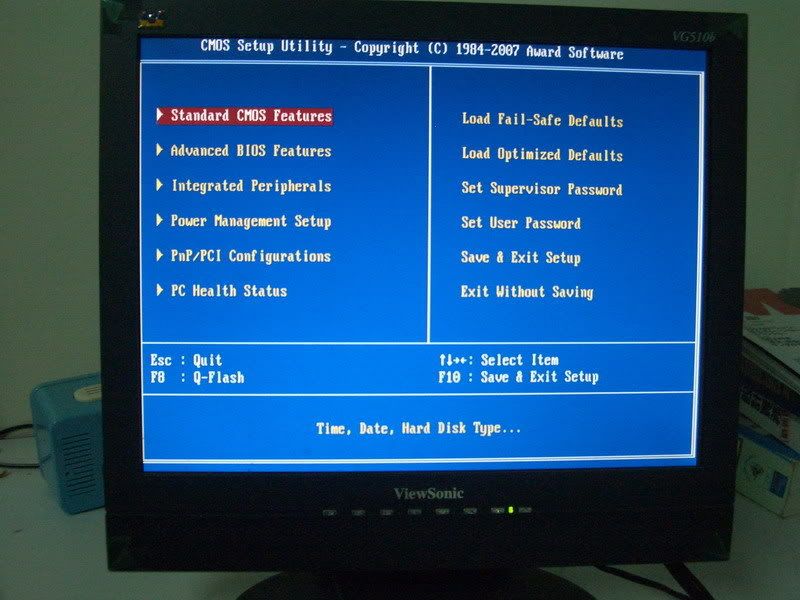
(圖三十三)既然正常,就要把主機板裝進機殼啦。首先先把原先在上面的I/O板拆掉,這是舊型主機板統一用的I/O板位置,但新的主機板位置都不一樣,所以大部份會另外附上該主機板專屬的I/O板

(圖三十四)已經拆空的I/O板,接下來把主機板包裝內附的給裝上去

(圖三十五)把附的I/O板裝上去(比我自己這台電腦難裝,不知道是機殼還是I/O板的問題 = =)

(圖三十六)裝了半天,總算安裝好主機板所附的I/O版 (我裝我自己的電腦時一下子就裝上去了)

(圖三十七)安裝電源供應器囉,安裝時需要注意哪邊朝上。圖上很明顯的,四個螺絲並非都在角落,其中一個特別位置特別"畸形"的是在上方(還蠻不錯的,電源供應器包裝裡就附有四科螺絲,我之前買的都沒有)

(圖三十八)把銅柱裝入機殼後才能把主機板裝進去喔,銅柱在買機殼時的螺絲包就能看到,如圖,先對好主機板的螺絲孔位,再安裝銅柱。(曾聽說過有人沒裝銅柱就把主機板裝進去,那樣會短路= =)

(圖三十九)主機板裝好後,來看硬碟吧。這顆是WD硬碟,還是馬來西亞製的。個人有點不喜歡Seagate,所以就買WD的硬碟囉

(圖四十)安裝硬碟囉,把硬碟裝在下方的固定架,隨便找一個喜歡的位置裝上去即可。裝上後記得鎖螺絲(另一邊也要記得鎖,這個便宜的殼不是免鎖螺絲的啦= =)。現在硬碟都沒附螺絲了,一樣使用買機殼附贈的螺絲即可。

(圖四十一)安裝光碟機,先把前面的檔板拆掉。雖然這個檔板是可以安裝在上面不用拆的,但是小弟還是把它拆了,讓光碟機面板直接露在外

(圖四十二)把光碟機推進去

(圖四十三)光碟機放進去囉,原本是想再推進去一點用那個檔板的,但發現竟然卡住了無法再往下推 =口= (黑色機殼配白光碟機不好看)

(圖四十四)裝好後要鎖螺絲,記得兩邊都要各鎖兩顆螺絲喔(因為這台不是新買的,沒附螺絲,仍然使用機殼附的螺絲)

(圖四十五)東西都裝好了,來接線吧。首先先裝主機板的電源線,可以看到一組24PIN的頭

(圖四十六)這是電源接頭,記得把20PIN原來的頭+4PIN的電源頭先組合在一起,然後一起裝下去

(圖四十七)安裝額外的CPU電源,圖上這個田字形狀的接頭就是接額外電源的。找到電源供應器的該接頭裝下去

(圖四十八)裝下去了,這個4PIN的田字頭和20PIN+4PIN的不同;20+4當中的4並沒有防呆卡榫,只有一個可以和原先20PIN套在一起的卡榫;而此4PIN有防呆卡榫

(圖四十九)安裝SATA硬碟電源,各位可以看到電源接頭和插頭的孔是呈現L型的樣子,因此對著形狀,把硬碟的電源裝進去即可

(圖五十)安裝SATA的排線,這是主機板上的SATA接頭,因為這張板子很陽春,僅有兩個SATA而已

(圖五十一)這是SATA的排線接頭,其中一端裝在主機板上,另一端裝在硬碟上即可。注意防呆方向不要插反硬插

(圖五十二)裝線時把他捆一捆,才不會太亂(雖然小弟捆的很爛啦,我承認 = =)

(圖五十三)安裝IDE光碟機,首先先找到主機板上的IDE插槽,把IDE排線裝下去。圖上插槽右方有一個缺口,排線上也有個凸出的地方,是防呆裝置,注意不要裝反了硬裝,裝不上去的。

(圖五十四)將排線折一折,綁個長度正好就可以裝上去了

(圖五十五)安裝音源線,早期播放CD的時候,都需要有裝這條音源線才有聲音。不過現在的主機板和SATA光碟機都已經把這個孔拿掉了,主要是XP以後不再透過音源線的類比播放,而採用數位播放,因此此條線接不接不重要。早期是一定要接,XP後的系統可不接這條

(圖五十六)這邊是主機板的音源線接頭,早期是接音效卡上的,現在可接可不接了。(反正我這裡音源線很多,正好清掉一條XD)

(圖五十七)把光碟機的電源接上,注意接頭左上角和右上角並非直角,主要也是防呆,裝反了裝不上去

(圖五十八)喔喔,差點忘了安裝機殼風扇,因為這個機殼爛,所以一開始風扇是另外附,而不是直接接在上面,所以要自行安裝(謎:便宜機殼有附風扇就算不錯了啦= =)

(圖五十九)把四個螺絲孔鎖上吧

(圖六十)安裝前置USB 和前置 麥克風/耳機線,各位可以看到,廠商都做成一組了,而且都有防呆孔(拍謝我有點阿呆,沒拍到防呆孔)

(圖六十一)找到主機板的USB擴充接頭,把前置USB接上去

(圖六十二)同樣找到前置Audio接孔,把線接上

(圖六十三)面板,包含電源鍵,重新開機鍵 電源LED 硬碟讀取LED燈,還有開機會發出"嘟"聲的喇叭,都需要接上才能動作。正確位置就參考主機板說明書吧;另外要找到主機板上的位置(參考圖二十九)

(圖六十四)全部裝好 & 線綁好後的成品。我只會把線綁一綁啦,不會整的很漂亮QQ 讓大家見笑了

(圖六十五)最後把後面的線接好,開心的去灌Windows,使用新電腦吧

相信許多大大都已經看過小薪版大的教學了
http://bbs.wefong.com/viewthread.php?tid=1660183
不過這次的走向主要是以安裝AMD的CPU還有廉價電腦為主,另外還搞了一些有的沒的花樣
但希望想組廉價電腦,或是安裝AMD CPU的可以做個參考
另外還有些怪怪的方法啦